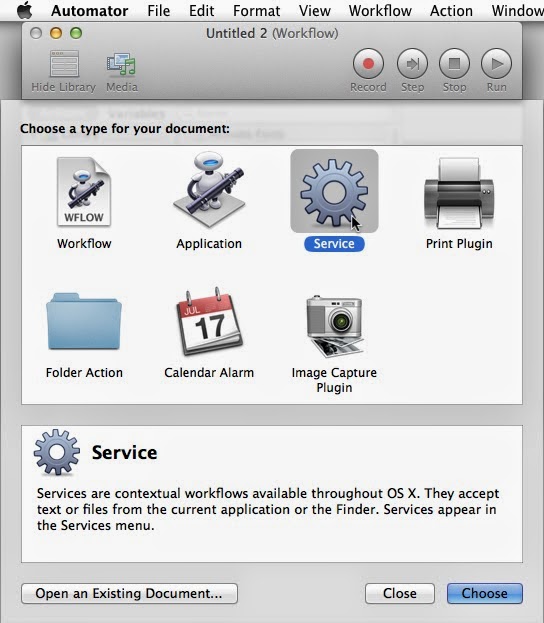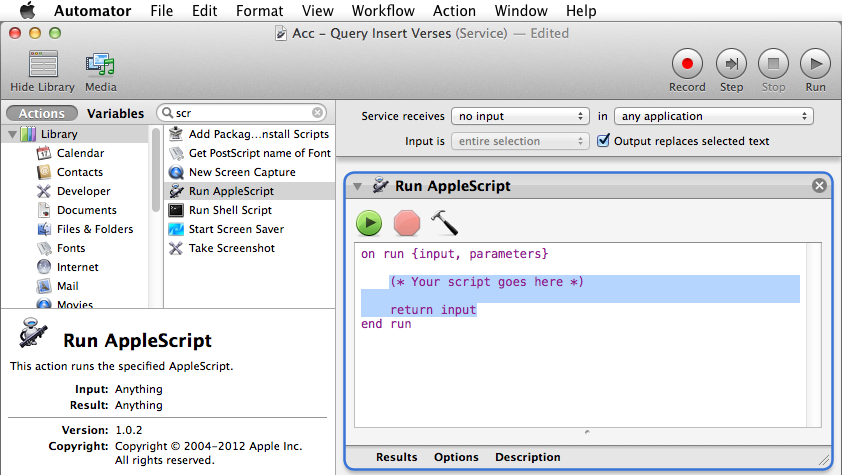Customizing window icons in your favorite program
Customizing a program's window icons
 When you have a window open in your favorite program, most often the little widgets you see in the window interface—arrows, icons, symbols, etc.—are just a collection of images sitting in the Resources folder of the application bundle. That is to say, if you'd like to customize the look of the window, feel free to experiment with looking through the bundle and making your own alterations.
When you have a window open in your favorite program, most often the little widgets you see in the window interface—arrows, icons, symbols, etc.—are just a collection of images sitting in the Resources folder of the application bundle. That is to say, if you'd like to customize the look of the window, feel free to experiment with looking through the bundle and making your own alterations. I will here demonstrate how to do so with everyone's favorite bible program, Accordance Bible Software. Accordance uses a pencil icon and a little note(s) icon in the right margin of a text to conveniently provide the user the opportunity to interact with their own user notes. Let's
I will here demonstrate how to do so with everyone's favorite bible program, Accordance Bible Software. Accordance uses a pencil icon and a little note(s) icon in the right margin of a text to conveniently provide the user the opportunity to interact with their own user notes. Let'sexplore how we could change the notes icon to something a little less subtle.
I have previously show how to customize the "Highlighting Symbols" that Accordance uses in "Taming the Symbols in Accordance". This process is very similar.
Note that altering the contents of a program bundle is certainly not something a program author should necessarily encourage. If you delete something accidentally, you will need to reinstall the app. Any changes you make inside an application bundle can likely get written over the next time you update the app.
Changing the notes icon in the margin in Accordance:
1. Quit Accordance.2. Find the Accordance.app application file in Finder. It's probably in your /Application folder. (You can right-click (or ^ control-click) on the Accordance icon in the Dock and select ⇢More options⇢Show in Finder.
3. Right-click (or ^ control-click) on the Accordance app and select from the popup contextual menu ⇢Show package contents. You will see inside this new folder the innards of the application (that's technical jargon).
4. Navigate to the folder /Contents/Resources/Icons/ This folder contains all the images that the program uses to build it's interface. Scrolling down, you will find the pencil icon image is 11255.png. The Note image is 11260.png and the Notes image is 11261.png.
5. Select 11260.png and 11261.png in the Icons folder and copy them to your desktop or elsewhere for safe keeping, so you can always go back. Because these are in a application bundle, the files have extra protection, so you'll have to hold down the ⌥ option key to copy them. (A plus sign will show up as you drag. You down want the arrow sign which only creates an alias link to the files.)
6. Once again, select 11260.png and 11261.png in the Icons folder and delete them. Because of the special protections, you may be asked to authorize as an administrator with privileges.


 7. Choose a replacement icon. You may want to use one of the other images in this /Icons folder. I like 10331.png as a little notes icon, or perhaps you'd like to use a small diamond dot, which is 294.png. You can even search the web for your own icon. Searching for "web dot png", I found a simple little round dot you could drag to the desktop. If you find your own image, keep it within the size of the original, which is 14 pixels wide x 18 pixels high.
7. Choose a replacement icon. You may want to use one of the other images in this /Icons folder. I like 10331.png as a little notes icon, or perhaps you'd like to use a small diamond dot, which is 294.png. You can even search the web for your own icon. Searching for "web dot png", I found a simple little round dot you could drag to the desktop. If you find your own image, keep it within the size of the original, which is 14 pixels wide x 18 pixels high.8. Select the new image you want to use in Finder. Duplicate the file twice in menu ⇢File⇢Duplicate (assuming you wish to use the same image for a single note and multiple notes).
9. Select the file and rename it to 11260.png and another as 11261.png and move then into the /Contents/Resources/Icons/ folder if they are not already there.
10. Notice that there is also a folder beside the /icons/ folder called /icons@2x/. These are slightly larger versions of many of the same images for higher resolution uses. You can also do the same process for the images in this folder. The Notes images are within 28x40 pixels.
11. Restart Accordance and enjoy the new look. Don't like it? Change it.
If you wish to change the Notes image, chances are you also don't want the original Pencil image. You can change it as well, although there is an option to remove it all together in Accordance Preferences…/User Files/Hide Add User Note pencil.
Note: Here's an example of doing the same kind of thing for Dropbox, just altering the image files in the application bundle.